使用U盘安装系统傻瓜式教程
使用U盘安装系统傻瓜式教程
一、制作U盘启动系统
第一步
下载并且安装好大白菜装机版,打开安装好的大白菜装机版,插入U盘等待软件成功读取到U盘之后,点击“一键制作启动U盘”进入下一步操作。如下图所示
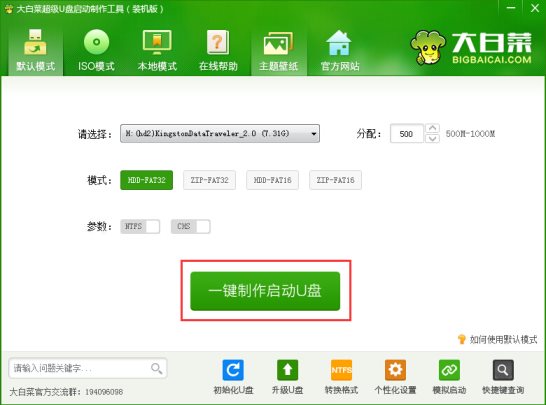
第二步
在弹出的信息提示窗口中,点击“确定”进入下一步操作。如下图所示
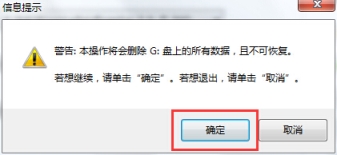
第三步
耐心等待大白菜装机版U盘制作工具对U盘写入大白菜相关数据的过程。如下图所示

第四步
完成写入之后,在弹出的信息提示窗口中,点击“是(Y)”进入模拟电脑。如下图所示
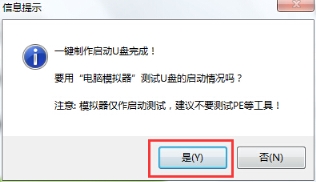
第五步
模拟电脑成功启动说明大白菜U盘启动盘已经制作成功,按住Ctrl+Alt释放鼠标,点击关闭窗口完成操作。如下图所示
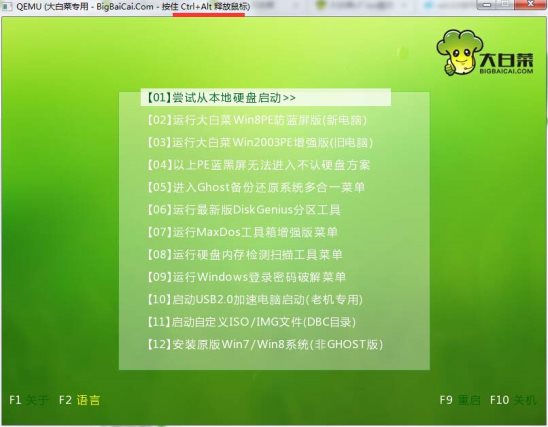
二、磁盘分区
第一步
在打开的分区工具窗口中,选中想要进行分区的硬盘,然后点击“快速分区”进入下一步操作。如下图所示
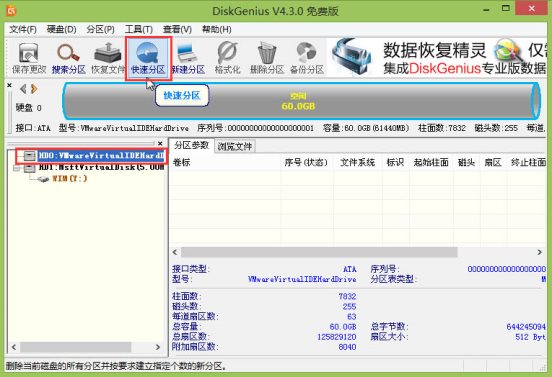
第二步
选择所需要分区数目,然后点击“确定”完成操作。如下图所示
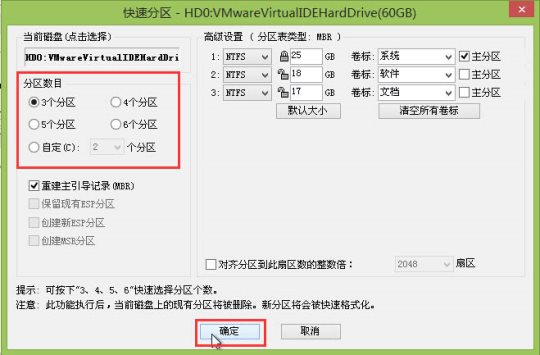
三、开始安装系统
第一步
将制作好的大白菜U盘启动盘插入USB接口(台式用户建议将U盘插在主机机箱后置的USB接口上),然后重启电脑,出现开机画面时,通过使用启动快捷键引导U盘启动进入到大白菜主菜单界面,选择“【02】运行大白菜Win8PE防蓝屏版(新电脑)”回车确认。如下图所示
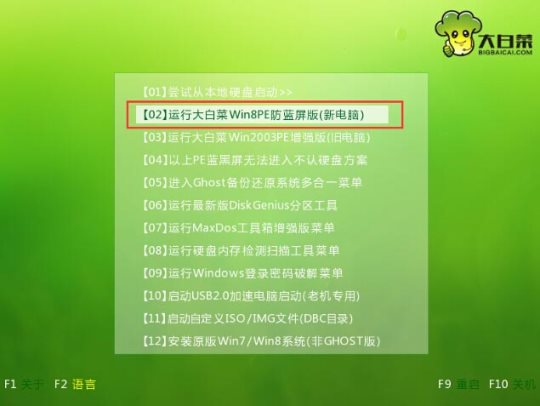
第二步
登录大白菜装机版pe系统桌面,系统会自动弹出大白菜PE装机工具窗口,点击“浏览(B)”进入下一步操作。如下图所示
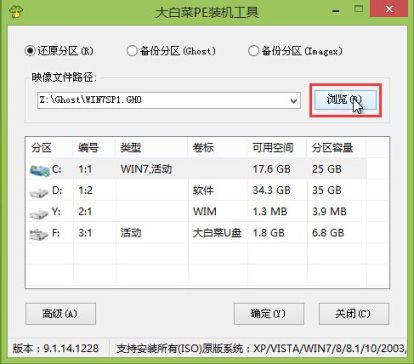
第三步
找到存放在制作好的大白菜U盘启动盘中的原版win7系统镜像包,点击“打开(O)”进入下一步操作。如下图所示
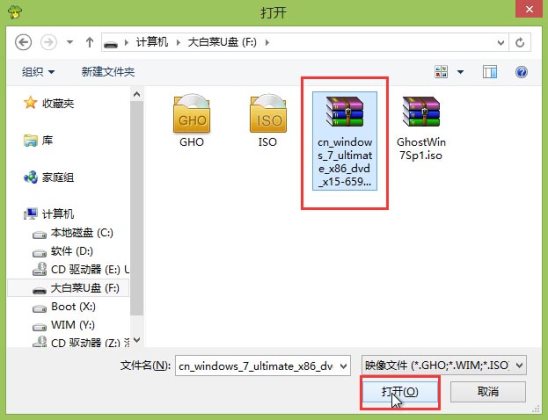
第四步
在映像文件路径下我们选择原版系统中的旗舰版进行安装,然后选择需要安装原版win7的系统盘,点击“确定(Y)”进入下一步操作。如下图所示
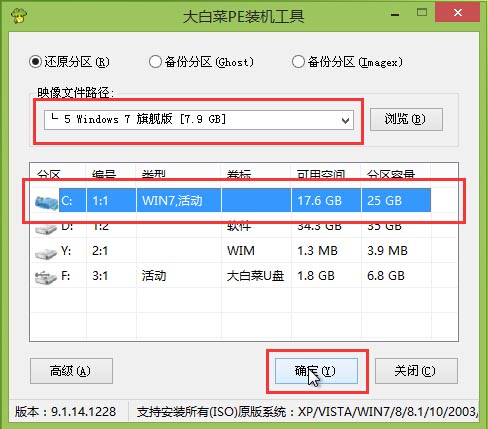
第五步
在弹出的窗口中,默认选择即可,直接点击“确定(Y)”开始系统还原操作。如下图所示

第六步
耐心等待系统还原完成之后,等待系统自动安装完成即可。如下图所示
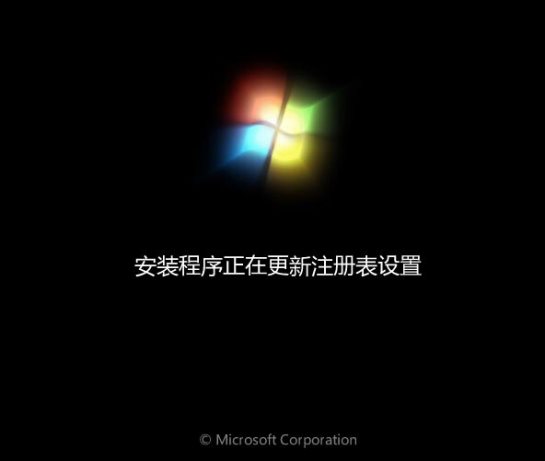
至此安装系统的工作完毕,接下来就是部分系统优化的问题了,同样是有傻瓜式的工具,只是按几个按钮的事情。顺便说一下,我发这个帖子的目的不在于别的,就八个字:“自力更生,丰衣足食”。在一个计算机技术飞速发展的时代,像这种简单到没法再简单的东西还不会的话,那我还真是为之担忧。别说“学不会”,更别提“所学专业不同”。在这个问题上,没有学术领域问题,也没有会不会,只有想不想动手,一切都在态度上。

 苏公网安备32011502010427号
苏公网安备32011502010427号